Using the Message Center
The Message Center Inbox page is the first page that displays when you sign in to FedConnect. This is considered the "home page" in FedConnect. It contains messages you have received regarding opportunities, responses, and awards to which you have access.
The FedConnect Message Center enables you to send and receive agency correspondence regarding opportunities, responses, and awards to which you have access. It is similar in many ways to an email program, in that it enables you to send, receive, reply to, and add attachments to messages. It also manages your messages in a manner reminiscent of many email programs, with the following folders:
- Inbox—The Inbox folder contains messages you have received regarding opportunities, responses, and awards to which you have access.
- Drafts—The Drafts folder contains a list of the messages that you have created but not yet sent regarding opportunities, responses, and awards to which you have access
- Outbox—The Outbox folder contains a list of the messages that you have sent but that have not yet been retrieved by the agencies to which the messages were sent.
- Sent—The Sent folder contains a list of the messages that you have sent and that have been retrieved by the agencies to which the messages were sent.
- Deleted—The Deleted folder contains a list of the messages that you have deleted from your inbox, drafts folder, outbox, and sent folder.
There are a number of ways in which the Message Center is unique:
- Messages must be associated with a specific opportunity, response, or award. Because of this, you cannot create new messages in the Message Center; instead, you must create new messages in the Opportunity Message Center or the Award Message Center. To find out more, jump to Using the Opportunity Message Center and Using the Award Message Center.
- Messages sent or received via FedConnect are secure.
- Messages sent or received via FedConnect are retained for historical record. Therefore, you can delete messages from your inbox or sent folder, but you cannot delete them from your deleted folder.
In the center of each Message Center page (inbox, Drafts, Outbox, Sent, or Deleted), there is a box. This box is called the message list. The message list displays the messages contained in each folder in the Message Center. To navigate through the list, click the page numbers that display below the preview pane. If a folder is empty, then "No messages found," displays in the message list.
The box beneath the message list is called the preview pane. It enables you to preview a message without opening it. To preview a message, click the information in the message's From, Representative, To, Received, Sent, or Public columns. The message becomes highlighted in the message list, and a preview of the message displays in the preview pane.

Navigation
Accessing this page from sign in:
Sign in to FedConnect via the URL
Accessing this page from within FedConnect:
Click the Home button
The following picture illustrates how the Message Center page might look. Your results might vary.
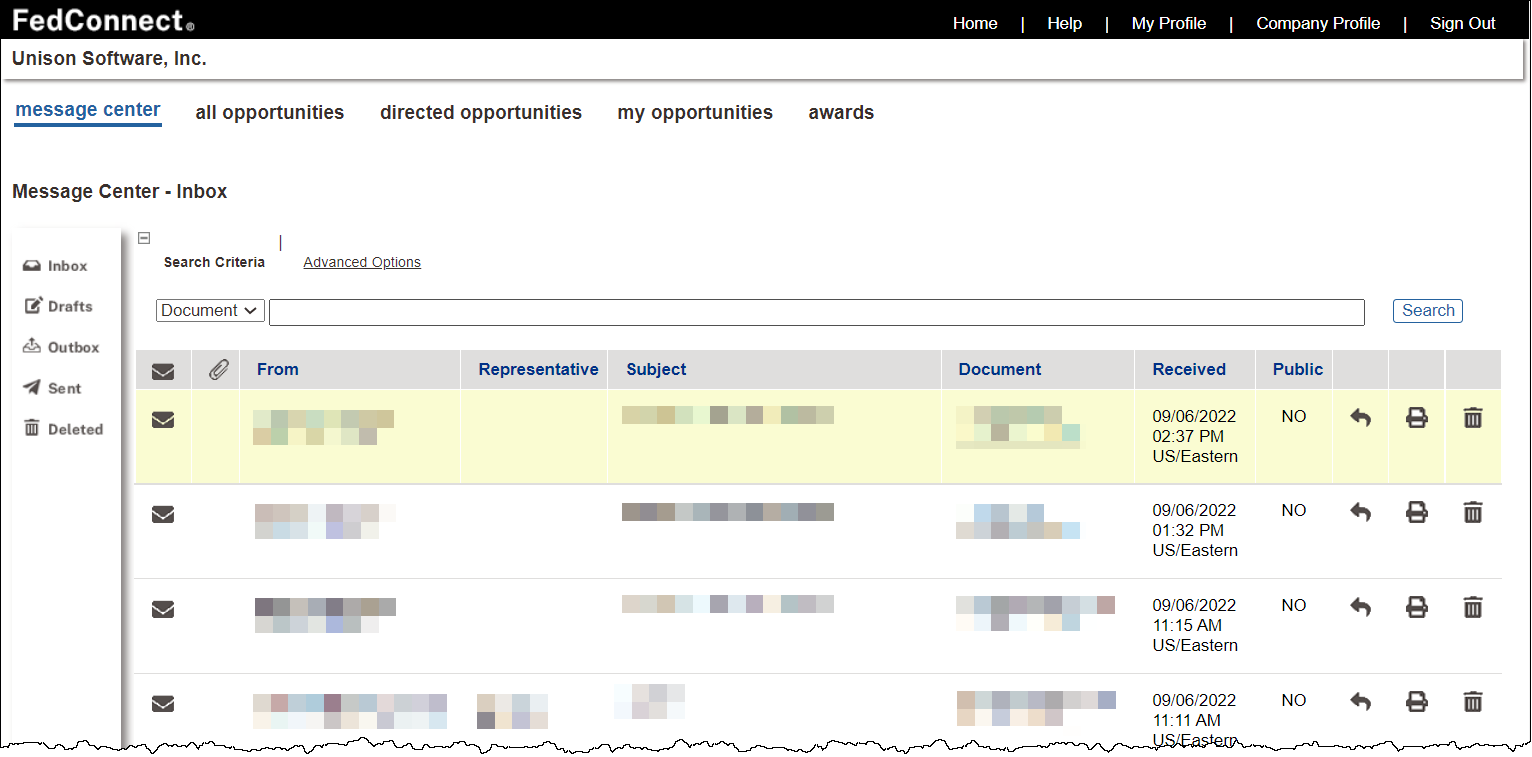
Understanding the Column Headings
The column headings display at the top of the columns in each of the Message Center's folders (this applies to the general Message Center, the Opportunities Message Center, and the Awards Message Center). The columns that display vary from folder to folder, but the following table defines each of the columns that might display in the Message Center.
|
Column |
Description |
|---|---|
| [Read Status] | Displays an icon of an open envelope to indicate that the message has been read, or an icon of a sealed envelope to indicate that the message has not yet been read. |
| [Attachments] | Displays an icon of a paperclip to indicate that a message contains one or more attachments. (You must open the message by clicking its hyperlink in the Subject column to view or download attachments.) If the message does not contain an attachment, this column is blank. |
| From | Displays the name of the vendor/agency that sent the message. |
| Representative | Displays the name of the vendor/agency representative who sent the message. |
| To |
Displays the name of the vendor/agency to whom the message was/is being sent. The To column displays when you are looking at the Drafts, Outbox, or Sent view of your FedConnect Message Center Inbox. |
| Subject | Displays the message's subject. The message displays as a hyperlink; click this hyperlink to open the message. |
| Document | Displays the name of the opportunity, response, or award to which the message is in reference. The document name displays as a hyperlink; click this hyperlink to open the document. |
| Received |
Displays the date and time on which the message was received. The information includes the time and the US/Eastern time zone to indicate that the date and time in the Received column apply to the US/Eastern time zone. |
| Sent |
Displays the date and time on which the message was sent. The information includes the time and the US/Eastern time zone to indicate that the date and time in the Sent column apply to the US/Eastern time zone. |
| Public | Displays Yes if the message is available to the public, or No if the message is a private message sent to your company. |
| [Reply] | Click the arrow icon to reply to a message. |
| [Print] | Click the printer icon to print a message. |
| [Delete] | Click X to delete a message. When you delete a message, it is sent to your Deleted folder. |
| [Undelete] | Click the undelete icon to undelete a message in your deleted folder. The message will return to its original folder. |
Sorting the List of Messages in the Message Center
You might have dozens or even hundreds of messages listed in message center folders, so the system enables you to sort messages based on the column headings that display. To sort your message list based on the criterion of a specific column, click the column heading.

Note
The default sorting method is by received/sent date.
Searching for Messages
Because you might have dozens or even hundreds of messages, you have the ability to search for specific messages based on the column headings that display in the Message Center. These include:
- Document
- From
- Public
- Status
- Subject
- To
The method for searching for messages are the same whether you are using the message center to search for messages you have received, drafts of messages you started, messages stored in your outbox, or messages you sent or that were deleted. You can conduct either a basic search which enables you to search for messages based on one criterion, or an advanced search which enables you to search for messages based on multiple criteria.
| Field | Description |
|---|---|
| [Search Criterion] | Use the [Search Criterion] field to select one of the following criteria: Document, From, Public, Status, Subject, or To. |
| [Search Box] | Use the [Search Box] field to type the term(s) you want to search for that correlate to your selection in the [Search Criterion] field. |

Note
These fields do not necessarily all display for every folder in the Message Center. Additionally, the fields that display might vary depending upon whether you are using the Message Center for your inbox, an opportunity, or an award.
| Field | Description |
|---|---|
| Subject | In the Subject field, type the subject of the message(s) for which you want to search. |
| From | In the From field, type the name of the person/agency that sent the message(s) for which you want to search. |
| To | In the To field, type the name of the person/agency that received the message(s) for which you want to search. |
| Document | In the Document field, type the name of the document referenced in the message(s) for which you want to search. |
| Status | In the Status field, select the status (Draft, Queued, Sent, or Received) of the message(s) for which you want to search. |
| Public | In the Public field, select Yes if the message(s) you want to search for are public messages, select No if the message(s) you want to search for are private messages sent to your company, or select Both if you want to include both public and private messages in your search results. |
Opening a Document Referenced in a Message
Because all messages being sent or received in the FedConnect Message Center must be associated with a specific opportunity, response, or award, all messages in the Message Center contain a link to the document to which they are in reference. You can access the document by clicking its link.

Navigation
Navigate to any Message Center folder, click the hyperlink in the Document column of the message for which you want to open the associated document. The opportunity, response, or award referenced in the message opens.
Viewing a Preview of a Draft
You can use the preview pane to preview the messages in any Message Center folder without fully opening the message.

Navigation
Navigate to any Message Center folder | Draft | click the information in the From, Representative, To, or Sent columns
Viewing an Attachment to a Message
When you open a message in your inbox, you can view any attachments that might have been included.

Note
The recommended individual file size for attachments is 25 MB or less with a total size for all attachments included in a response of 100 MB or less.

Navigation
Navigate to any Message Center folder | click the hyperlink in the Subject column of the message you want to open | in the Attachment field, click the hyperlink of the attachment you want to view
Replying to a Message
You can reply to agency messages regarding a particular opportunity, response, or award.
There are two ways you can respond to a message: from a Message Center folder, or from within an open message.

Navigation
Replying to a message from a Message Center folder:
Navigate to the Message Center folder | click the arrow in the [Reply] field of the message to which you want to reply | complete the fields | Send
Replying to a message from within an open message:
Navigate to the Message Center folder | click the hyperlink in the Subject column of the message to which you want to reply | click Reply on the toolbar | complete the fields | Send

Note
When the Message Reply page displays, a suggested subject automatically displays in the Subject field, but you can edit it if necessary.
Printing a Message
You can print a message using one of two methods: from a Message Center folder, or from within an open message. Both methods are discussed below.
Printing a message from a Message Center folder:
Navigate to the Message Center folder | click the arrow in the [Print] field of the message you want to print

Navigation
Printing a message from within an open message:
Navigate to the Message Center folder | click the hyperlink in the Subject column of the message you want to print | click Print on the toolbar
Deleting a Message
You can delete a message that you have received, using one of two methods: from a Message Center folder, or from within an open message. When you delete a message it is sent to the Deleted folder.

Navigation
Deleting a message from a Message Center folder:
Navigate to the Message Center folder | click X in the [Delete] field of the message that you want to delete | OK
Deleting a message from within an open message:
Navigate to the Message Center folder | click the hyperlink in the Subject column of the message you want to delete | click Delete on the toolbar | OK
Un-Deleting a Deleted Message
You can undelete a deleted message using one of two methods: from the Message Center Deleted folder, or from within an open message. Both methods are discussed below.
When you undelete a message, it is sent back to the folder from which it was originally deleted.

Navigation
Deleting a message from the Message Center Deleted folder:
Navigate to the Message Center | Deleted | click the undelete icon in the [Undelete] field of the message that you want to undelete | OK
Deleting a message from within an open message:
Navigate to the Message Center | Deleted | click the hyperlink in the Subject column of the message you want to delete | click Restore on the toolbar | OK

